User Guide

Introduction
Inventoryinator is a desktop app for managing game inventories, and supports any generic game where you need to sort and collate resources. If you ever find yourself wondering how many resources you have back at home base, or are unsure whether you can craft your next upgrade, then this is the app for you!
Our app is optimized for use via the typing of commands, while your inventory is shown on our Graphical User Interface (GUI). If you can type fast, Inventoryinator can get your inventory management tasks done faster than traditional GUI apps.
This User Guide will help you get started with the setup of Inventoryinator and provide a quick reference of the features available and how to use them. You can use the table of contents below for easy access to sections in this document.
- Introduction
- Quick start
- Legend:
- Command summary
- Features
- Adding an item:
addi - Adding a new Recipe:
addr - Adding quantity to an item:
addq - Adding tags to an item:
addt - Listing all items:
listi - Listing all recipes:
listr - Deleting an item:
deli - Deleting a Recipe:
delr - Finding an item:
find - Finding items by tags:
findt - View item
view - Edit an item:
edit - Craft an item:
craft - Check if crafting an item is possible:
check - Clear all items:
cleari - Clear all recipes:
clearr - Undo a command:
undo - Redo a command:
redo - Viewing help:
help - Exiting the program:
exit
- Adding an item:
- FAQ
- Glossary
Quick start
-
Ensure you have Java
11or above installed in your Computer. -
Download the latest
inventoryinator.jarfrom here. -
Copy the file to the folder you want to use as the home folder for your Inventoryinator.
-
Double-click the file to start the app. The GUI like below should appear in a few seconds. Note how the app contains some sample data.
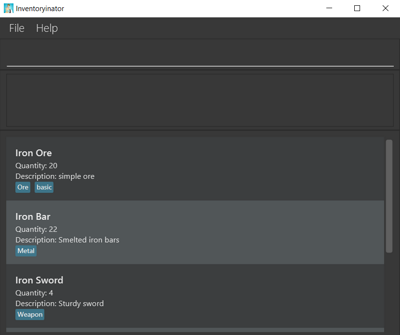
-
Type a command in the command box and press
Enterto execute it. e.g. typinghelpand pressingEnterwill open the help window.Some example commands you can try:
-
listi: This shows you all items stored in your inventory. -
addi-n banana -q 44 -d edible banana -l Bobs Banana Farm: Adds an item namedbananato your inventory. -
addq-n banana -q 10Adds a quantity of 10 to the number ofbananayou own. -
deli-n banana: Deletes thebananaitem from your inventory. -
delr-n banana -i 1: Deletes the first recipe from thebananaitem of your inventory. -
exit: Exits the application.
-
-
Refer to the Features below for details of each command.
Legend:
You can refer to this section to reference the syntax used in this guide to format the commands.
| Key | Meaning |
|---|---|
| term | Standard command/variable term |
| -term | Terms preceded by a dash (-) are prefixes to denote the parameter after it (eg. -q for quantity) |
| compulsory_term | Bolded terms are compulsory for the command to be executed |
| <input_variable> | Terms in <> brackets are user input variables like recipe names or item names |
| <term, …> | “…” indicates that the command can accept multiple terms for this parameter |
| [optional_input_variable] | Terms in [] brackets are optional |
| [optional_term, …] | “…” indicates that the command can accept zero or more terms for this parameter |
| default | If no parameter is given as input, this will be the input parameter |
Command summary
A summary of the commands for the features currently implemented.
| Action | Format |
|---|---|
| Add Item | addi -n <item name> [-q <qty>] [-d <desc>] [-l <location, …>] [-t <tag, …>] |
| Add Recipe | addr -n <product name> -items <item name[quantity], … > [-pc <num>] [-d <desc>] |
| Add Quantity to Item | addq -n <item name> -q <qty> |
| Add Tag to Item | addt -n <item name> -t <tag, …> |
| Craft Item | craft -n <item name> -q <quantity> [-i <index>] |
| Check craft | check -n <item name> -q <quantity> |
| Delete Item | deli -n <item name> |
| Delete Recipe | delr -n <item name> -i <index> |
| Edit Item | edit -o <item name> [-n <name>] [-q <qty>] [-d <desc>] [-t <tag, …>] |
| Find Item by Name | find <string, …> |
| Find Item by Tag | findt <string, …> |
| List Items | listi |
| List Recipes | listr |
| View Detailed View of Item | view <item name> |
| Clear Items | cleari |
| Clear Recipes | clearr |
| Undo | undo |
| Redo | redo |
| Help | help |
| Exit | exit |
Features
In this section, you can find a comprehensive list of Inventoryinator’s commands and their descriptions, as of v1.4. For each command, you will find a written description of the command’s functions. For experienced users, you can refer to the more succinct name, synopsis, description and example sections to directly access the information you need.
NOTE:
We have removed all apostrophes (') from our example commands,
but that does not mean you can't use them.
We have only done so because github (or something else) formats apostrophes
to be different from the ones on our keyboard, which affects our
Inventoryinator's case-sensitive commands.
Now, you can copy and paste our example commands without worry.
:)
Adding an item: addi
(Implemented by: Zhengdao)
This command allows you to add a new item to your inventory. Adding an item will cause Inventoryinator to start tracking your item. You will need to provide an item name. You can optionally provide the initial item quantity, description, location and tags. If you do not provide these fields, they will be set to default values (except for location and tags). You will be able to edit these fields later on.
NAME:
addi- adds a new item to your inventory
SYNOPSIS:
addi-n <item name> [-q <qty>] [-d <desc>] [-l <location, …>] [-t <tag, …>]
DESCRIPTION:
- n: name of the item to be added
- q: quantity to add (default: 0)
- d: description of item (default: “None.”)
- l: locations where item can be found in game (default: “None”)
- t: user defined tag for an item
- Adds an item to your inventory, with the given input.
EXAMPLE:
addi-n banana -q 44 -d edible banana -l Bobs banana farm -t delicious, consumable
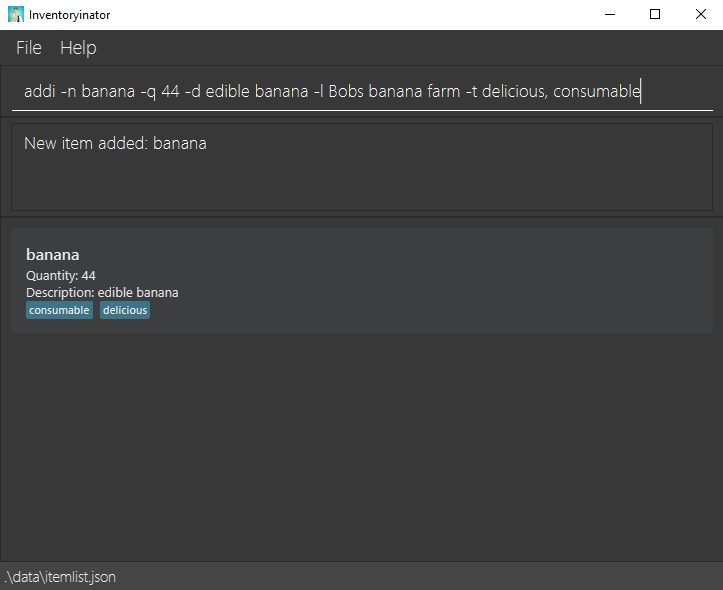
This command adds a new entry of 44 banana, with description edible banana, found at location Bobs banana farm and tags delicious, consumable to your inventory.
TIPS:
Quantity should be an integer between 0 and 2,147,483,647.
Item names are case-sensitive.
Tags must be alphanumerical and cannot contain spaces.
Adding a new Recipe: addr
(Implemented by: Rahul)
This command allows you to add a new recipe to your inventory. Adding a recipe will cause Inventoryinator to link
the recipe to its product item. This will allow you to use this recipe to craft the item using the craft command
you will see later. You will need to provide a product name as well as names and quantities of the items used to
create this product. You can optionally provide the product quantity (if the recipe produces more than 1 of the product)
and a description for the recipe. If you do not provide these fields, they will be set to default values.
NAME:
addr- adds a new recipe to your inventory
SYNOPSIS:
addr-n <product name> -items <item name[quantity], … > [-pc <num>] [-d <desc>]
DESCRIPTION:
- n: name of the item created by the recipe
- items: specify the list of material items used
- pc: quantity of product produced in a craft (default: 1)
- d: description of recipe (default: “None”)
- Adds a recipe to your inventory, with the given input, do note that all items mentioned in the command must exist in the item listing.
EXAMPLE:
addr-n Bobs anvil -items block of iron[3], iron ingot[4]

This command adds a recipe to craft Bobs anvil, which takes 3 blocks of iron and 4 iron ingots.
TIPS:
Item names are case-sensitive.
You cannot edit recipes! Please be careful when typing in your quantities.
To add a recipe that creates an item not yet in your inventory,
you will need to add the item first.
You CAN have 0 as a quantity for an item used,
we like to call these items 'catalysts'.
Adding quantity to an item: addq
(Implemented by: Jing Lin)
This command allows you to increase or decrease the quantity of an item in your inventory by a specified amount. You cannot reduce the quantity of an item to below 0. You will need to provide the item name of the item you wish to increase or decrease the quantity to, as well as the quantity you wish to increase or decrease. To decrease the quantity, provide a negative number.
NAME:
addq- adds quantity to a single specified item
SYNOPSIS:
addq-n <item name> -q <qty>
DESCRIPTION:
- n: given name of the item in the system
- q: amount of that item to add
- Adds the quantity to the item in your inventory.
EXAMPLE:
addq-n Bobs 6th regret -q 8
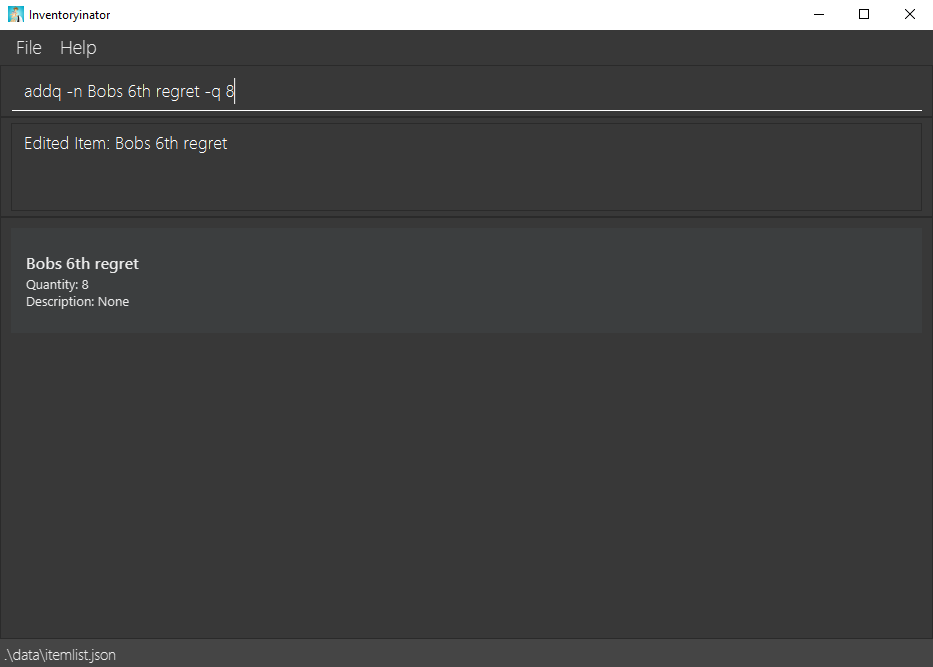
Adds 8 more Bobs 6th regrets to your inventory.
TIPS:
Total quantity cannot exceed 2,147,483,647.
Adding tags to an item: addt
(Implemented by: Stephen)
This command allows you to add tags to an item. You will need to provide the item name of the item you wish to add tags to, and the tags that you wish to add.
NAME:
addt- adds tags to a single specified item
SYNOPSIS:
addt-n <item name> -t <tag, …>
DESCRIPTION:
- n: given name of the item in the system
- t: tags to be added to the item
- Adds the tags to the item in your inventory.
EXAMPLE:
addt-n Bobs 9th horse -t consumable
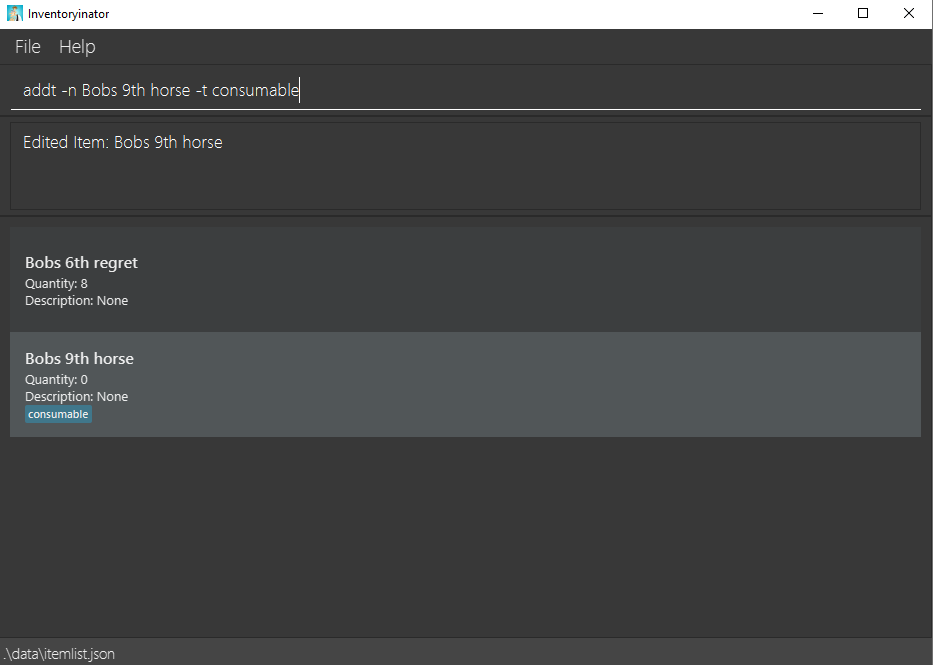
Adds the consumable tag to the item Bobs 9th horse in your inventory.
TIPS:
Tags must be alphanumerical and cannot contain spaces.
Your input must contain at least one tag that the item does not currently have.
Listing all items: listi
(Implemented by: Kheng Hun)
This command displays all items in your inventory. You will be able to view the item names, their quantities, descriptions and tags.
NAME:
listi- lists all items
SYNOPSIS:
listi
DESCRIPTION: Lists all items that are in your inventory, and their quantities, descriptions and tags.

Listing all recipes: listr
(Implemented by: Kheng Hun)
This command displays all recipes in your inventory. You will be able to view the product names, amount of product produced by the recipe, and the items and their associated quantities required to craft the product. You will also see the recipe description.
NAME:
listr- lists all recipes
SYNOPSIS:
listr
DESCRIPTION: Lists all recipes, products, descriptions and their ingredients.
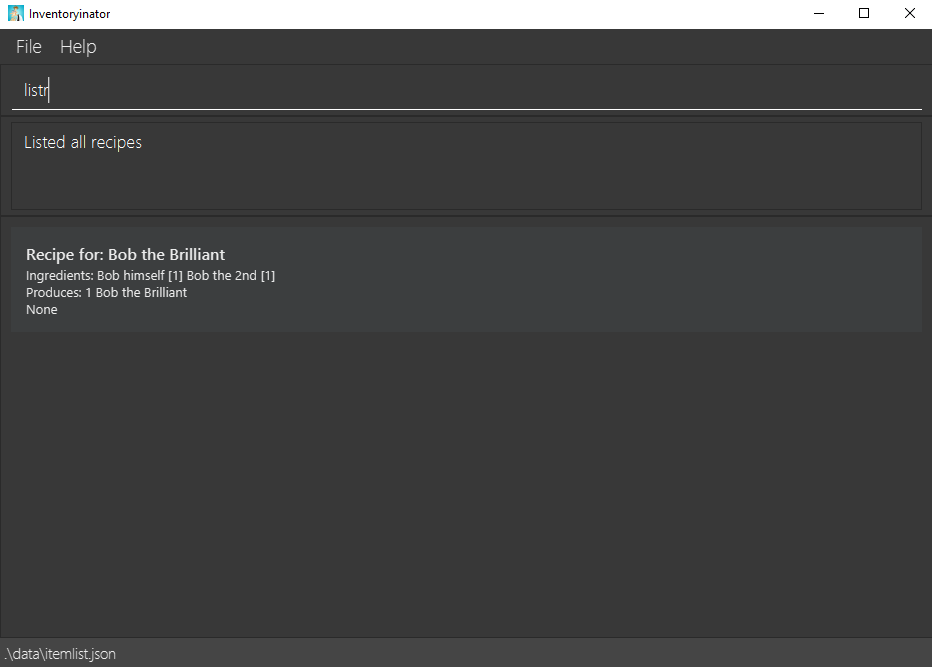
Deleting an item: deli
(Implemented by: Stephen)
This command allows you to delete an item in your inventory. This removes the item as well as all recipes that use or produce the item from your inventory. You will need to provide the item name of the item you wish to delete.
NAME:
deli- deletes an item
SYNOPSIS:
deli-n <item name>
DESCRIPTION:
- n: name of the item to be deleted
- Deletes the item in your inventory with the corresponding item name, and all recipes associated with the item
EXAMPLE:
deli-n Bobs 28th finger

Deletes the item with the name Bobs 28th finger from your inventory.
TIPS:
If you accidentally delete an item, you can always undo it!
Deleting a Recipe: delr
(Implemented by: Kheng Hun)
This command allows you to delete a recipe in your inventory. This removes the recipe from your inventory, and it will no longer be associated with any of its ingredients or product. You will need to provide the product name of the recipe and the index of the recipe in the product item.
NAME:
delr- deletes a recipe
SYNOPSIS:
delr-n <item name> -i <index>
DESCRIPTION:
- n: name of the product item of the recipe to be deleted
- r: deletes the recipe numbered index
- Deletes the recipe in your inventory with the corresponding recipe index in the given item.
EXAMPLE:
delr-n Bobs 28th finger -i 1
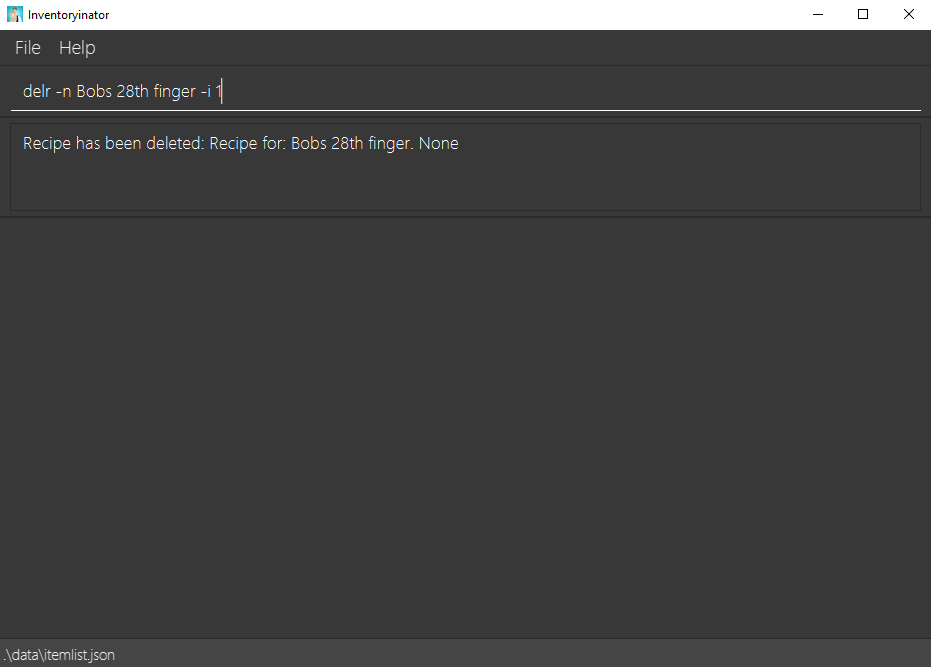
Deletes the first recipe of the item Bobs 28th finger from your inventory.
TIPS:
To find the index of the recipe you wish to delete,
use the view command on the product item.
The input recipe index should not exceed 2,147,483,647.
Finding an item: find
(Implemented by: Rahul)
This command allows you to search for items in your inventory by item name. Entering multiple names will allow you to search for items that have an item name that matches or contains any string. Note that this command is case-insensitive.
NAME:
find- finds items
SYNOPSIS:
find<string, …>
DESCRIPTION:
- string: keywords to search by, comma separated.
- Displays items in your inventory that match or contain, case-insensitive, any of the search keywords.
EXAMPLE:
findbob, alice
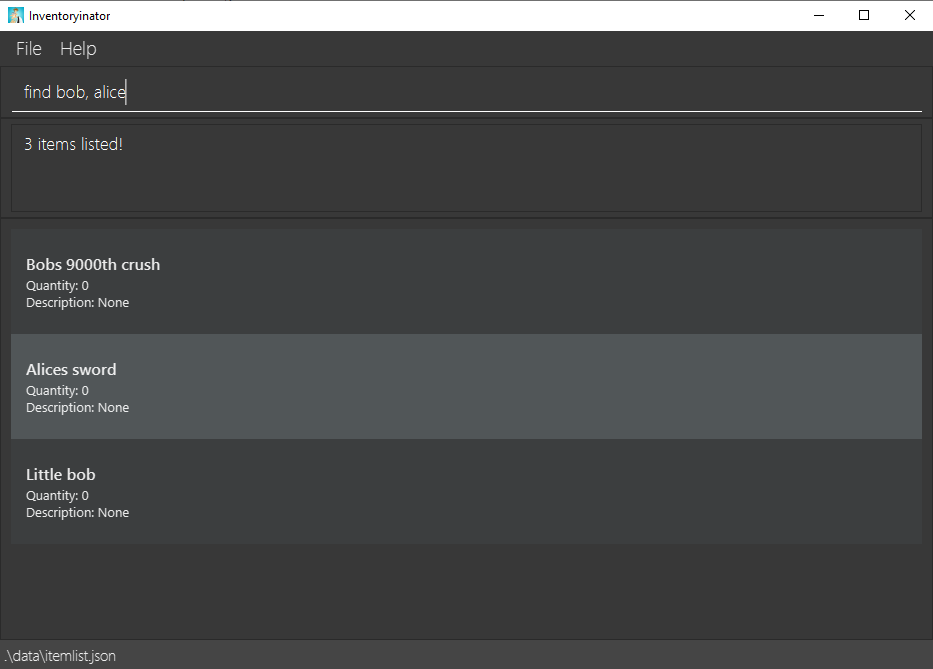
- Returns the items whose names match/ contain bob or alice, like:
- Bobs 9000th crush
- Alices sword
- Little bob
TIPS:
You can use `find .` to find all items in your inventory.
Finding items by tags: findt
(Implemented by: Stephen)
This command allows you to search for items in your inventory by tag. Entering multiple tags will allow you to search for items that have any tags in your search parameters.
NAME:
findt- finds items tagged with matching tag strings
SYNOPSIS:
findt<string, …>
DESCRIPTION:
- string: keyword tags to search by, comma separated.
- Displays items that match the tags, case-insensitive, any of the given search keywords.
EXAMPLE:
findtdelic, yummy
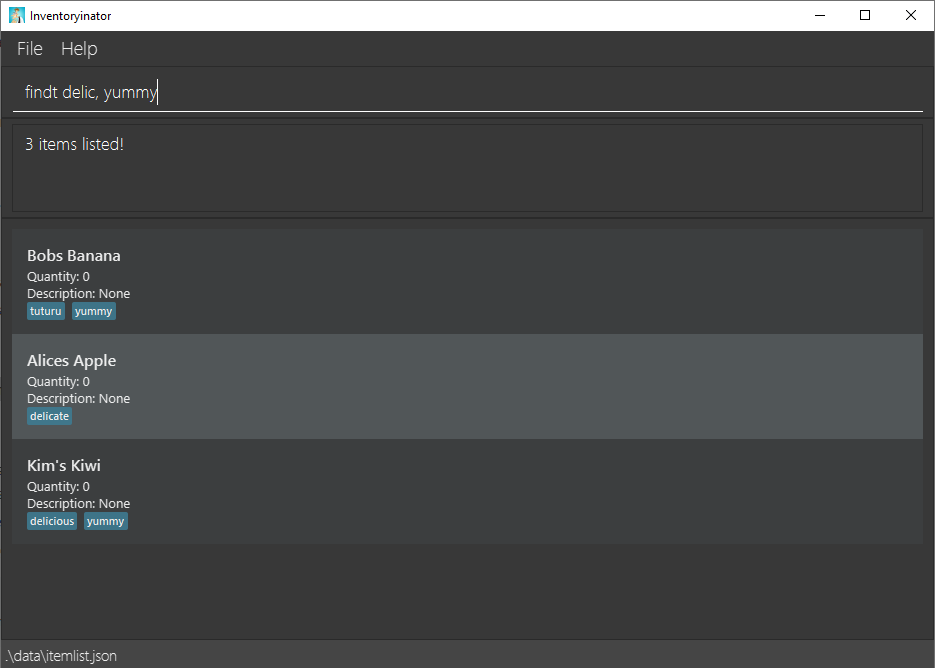
- Returns the items whose tags match/contain “delic” or “yummy”, like:
- Bobs Banana tags: [tuturu, yummy]
- Alices Apple tags: [delicate]
- Kims Kiwi tags: [yummy, delicious]
TIPS:
Search parameters must be alphanumerical and cannot contain spaces.
View item view
(Implemented by: Zhengdao)
This command allows you to view more details of an item in your inventory, and the recipes that can craft this item. You will need to provide the item name of the item you wish to view.
NAME:
view- view more details on an item
SYNOPSIS:
view<item name>
DESCRIPTION:
- item name: item to view
EXAMPLE:
viewBobs bitten fingernail clipping
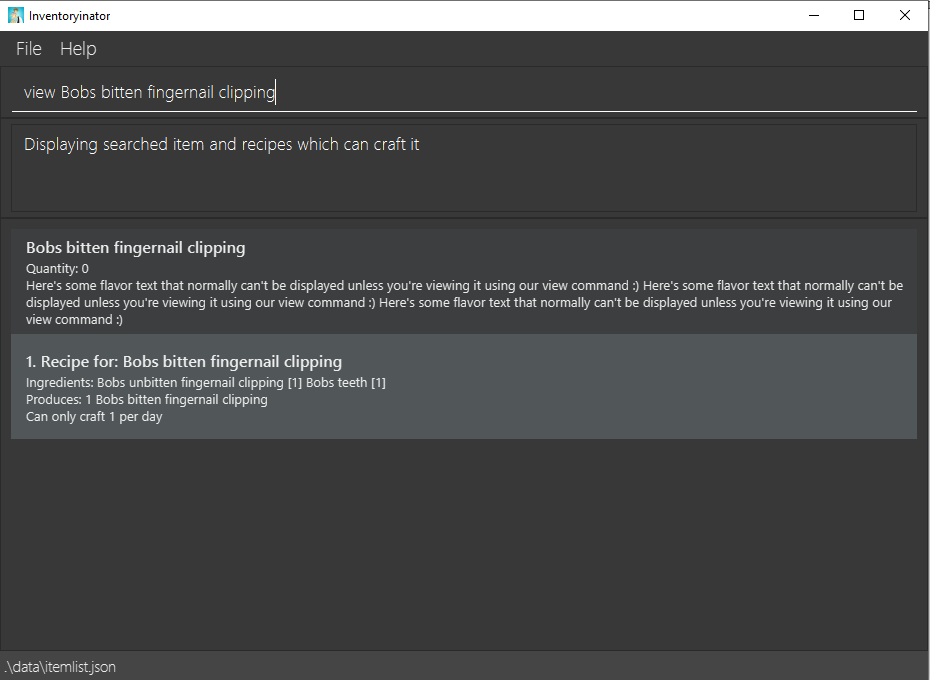
View all details of the item with the name Bobs bitten fingernail clipping.
TIPS:
This command will only show an item that matches
the search parameter exactly. (case-sensitive)
Edit an item: edit
(Implemented by: Kheng Hun)
This command allows you to edit an item in your inventory. You will need to provide the item name of the item you wish to edit as well as the fields you wish to edit.
NAME:
edit- edit 1 or more fields of an item
SYNOPSIS:
edit-o <item name> [-n <name>] [-q <qty>] [-d <desc>] [-t <tag, …>]
DESCRIPTION:
- o: item name of the item to be edited
- n: new name of edited item
- q: new quantity of edited item
- d: new description of edited item
- t: new tags of edited item
EXAMPLE:
edit-o Iron Ore -q 20
Edits the item named Iron Ore to have quantity of 20.
edit-o Iron Ore -q 20 -d mined
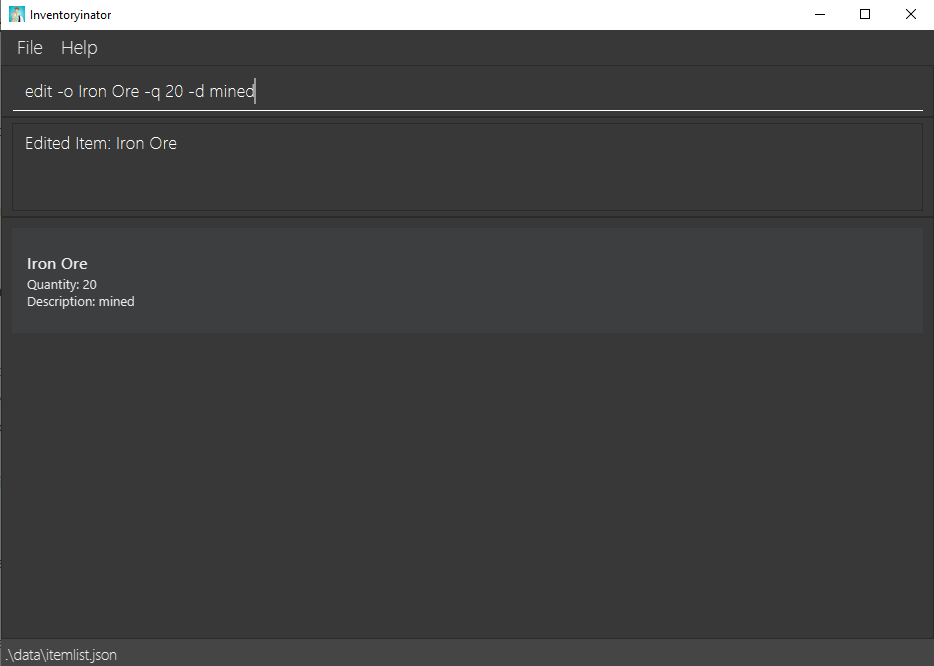
Edits the item named Iron Ore to have quantity of 20 and description of mined.
Craft an item: craft
(Implemented by: Kheng Hun)
This command allows you to craft an item using a recipe in your inventory. You will need to provide the item name of the item being crafted, the quantity of the item you wish to craft, and optionally, the index of the recipe you wish to use. If you do not provide the index, the first recipe will be used. The ingredients of the recipe will have their quantities reduced by the amount required to craft the desired quantity of the product.
NAME:
craft- crafts a quantity of an item using materials in your inventory
SYNOPSIS:
craft-n <item name> -q <quantity> [-i <index>]
DESCRIPTION:
- n: name of the item to craft
- q: desired quantity of the item to obtain
- i: uses the recipe numbered index for crafting (default: 1) Crafts quantity of the specified item using the specified recipe.
EXAMPLE:
craft-n Iron Sword -q 3 -i 2
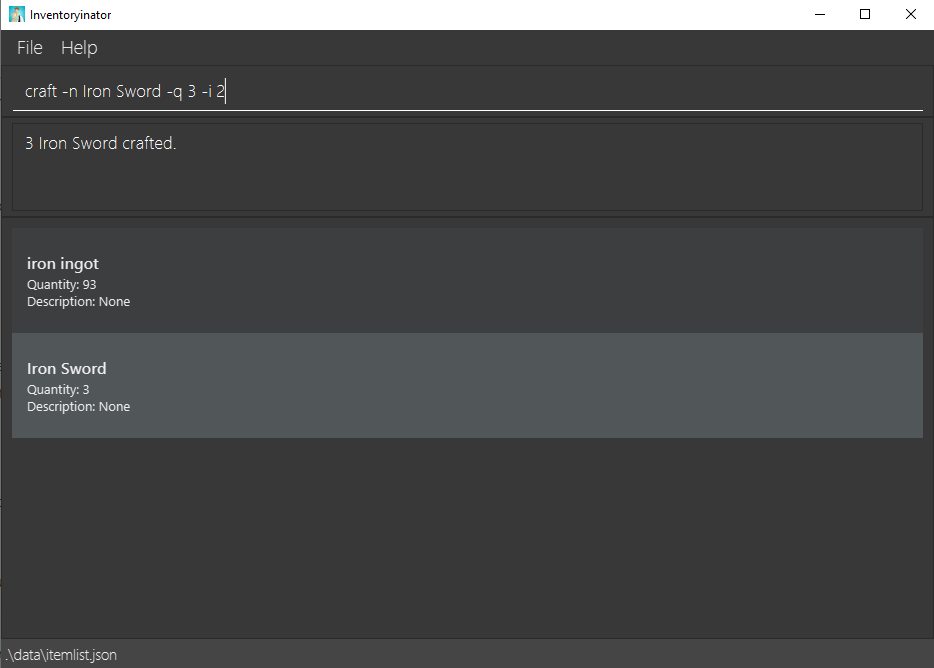
Crafts 3 Iron Swords using the second recipe in the list which may craft it. 3 Iron Swords will be added to your inventory.
TIPS:
This command may craft more of the desired item than your input,
if the recipe used creates 2 or more of the product.
Check if crafting an item is possible: check
(Implemented by: Kheng Hun)
This command allows you to check if you have sufficient items in your inventory to craft a specified quantity of a desired item. You will need to provide the item name and quantity of the item you wish to check if you can craft.
NAME:
check- check if crafting an item with one recipe is possible based on the current inventory
SYNOPSIS:
check-n <item name> -q <quantity>
DESCRIPTION:
- n: name of the item to check
- q: desired quantity of the item to obtain from crafting Checks if it is possible for you to craft a quantity of the specified item using any recipe in your inventory.
EXAMPLE:
check-n Iron Sword -q 5
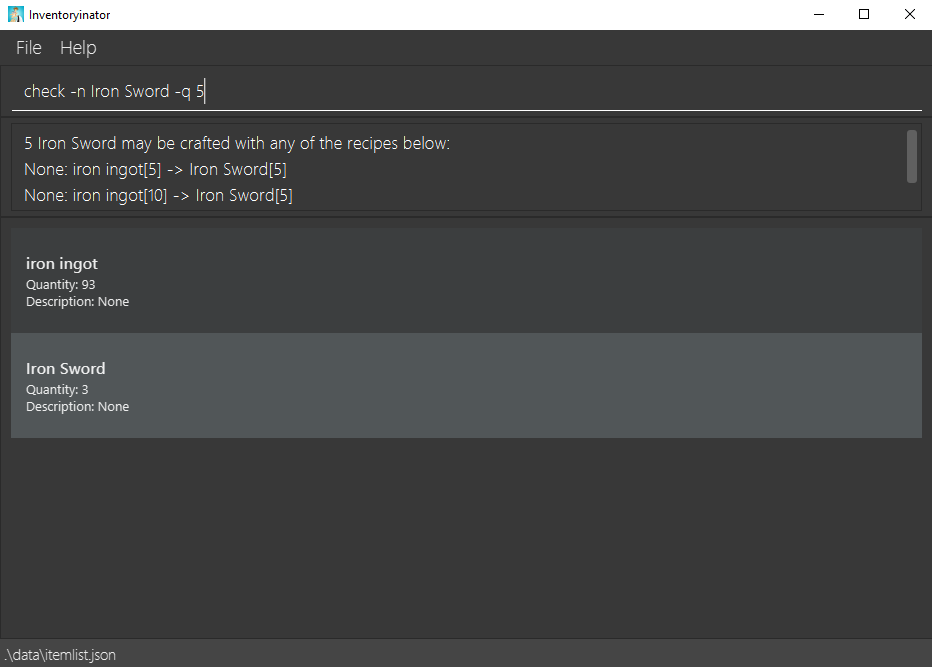
Checks and displays if any recipe in the recipe list can craft 5 (or more) Iron Swords based on your current inventory.
Clear all items: cleari
(Implemented by: Zhengdao)
This command allows you to clear all items and recipes in your inventory.
NAME:
cleari- Deletes all items and recipes
SYNOPSIS:
cleari
DESCRIPTION: Deletes all items and recipes. Your inventory will be empty after executing this command.
EXAMPLE:
clearifollowed bylisti
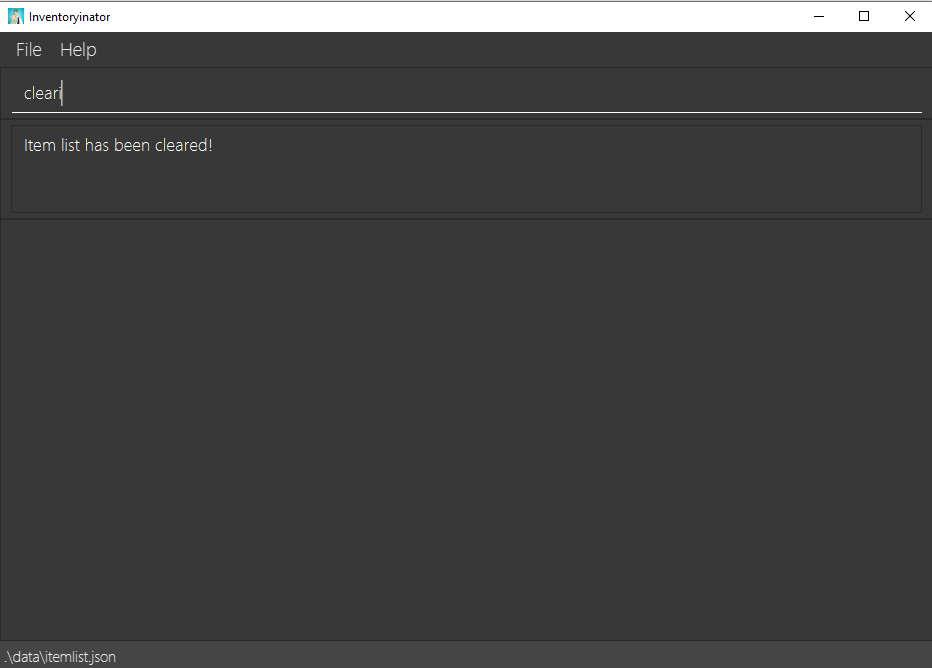
listi will indicate “You have no items in your inventory now.”
Clear all recipes: clearr
(Implemented by: Zhengdao)
This command allows you to clear all recipes in your inventory.
NAME:
clearr- Deletes all recipes
SYNOPSIS:
clearr
DESCRIPTION: Deletes all recipes.
EXAMPLE:
clearrfollowed bylistr
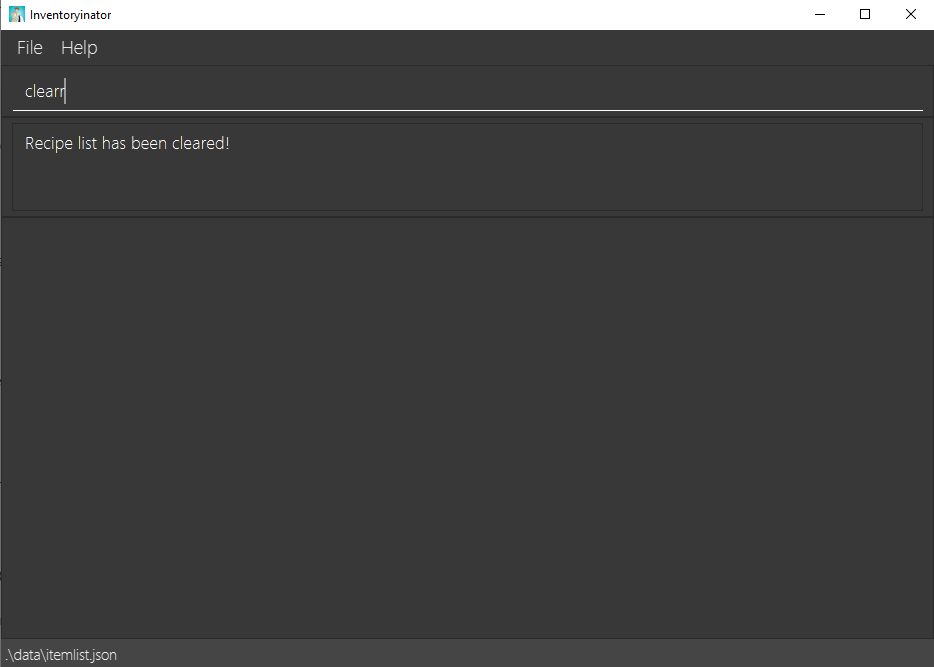
listr will indicate “You have no recipes in your inventory now.”
Undo a command: undo
(Implemented by: Jing Lin)
This command allows you to undo the last command that affected any item or recipe. Your inventory will be reverted to how it was before you executed the command. You should use this if you accidentally executed a command you did not intend to.
NAME:
undo- Reverses the effect of the previous command
SYNOPSIS:
undo
DESCRIPTION: Reverses the effect of the previous command. This only considers commands that adds, removes, or changes an item or recipe.
EXAMPLE:
addq -n Apple -q 10followed byundo
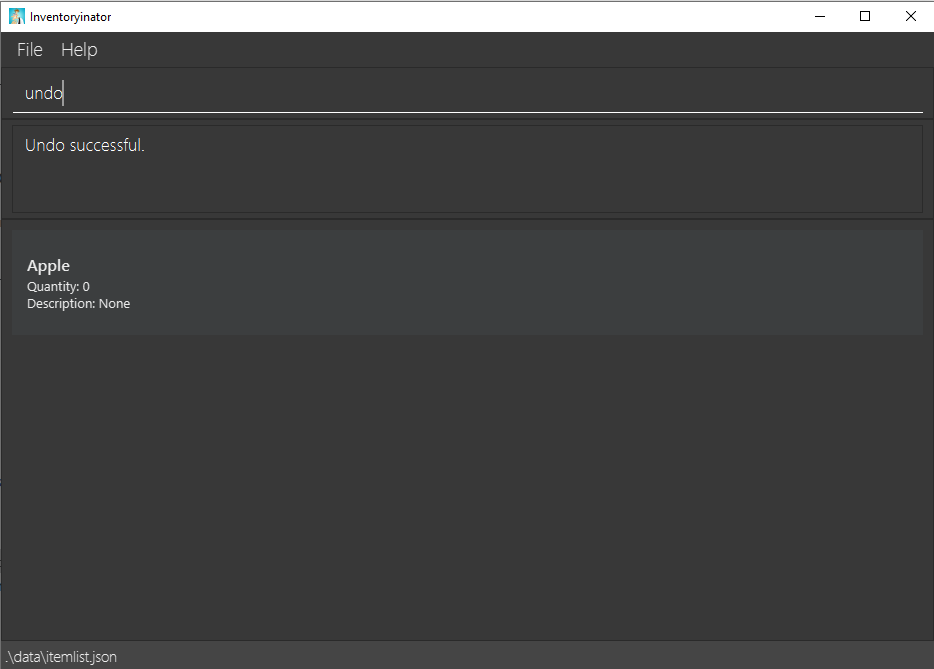
The addq command adds 10 Apples, undo removes the 10 Apples.
Redo a command: redo
(Implemented by: Jing Lin)
This command allows you to redo the last command that was undone. Your inventory will be set to how it was after you executed the command. You should use this if you accidentally undid a command you actually wanted to execute.
NAME:
redo- Reverses the effect of the previous undone command
SYNOPSIS:
redo
DESCRIPTION: Reverses the effect of the previous undo command.
EXAMPLE:
addq -n Apple -q 10followed byundofollowed byredo
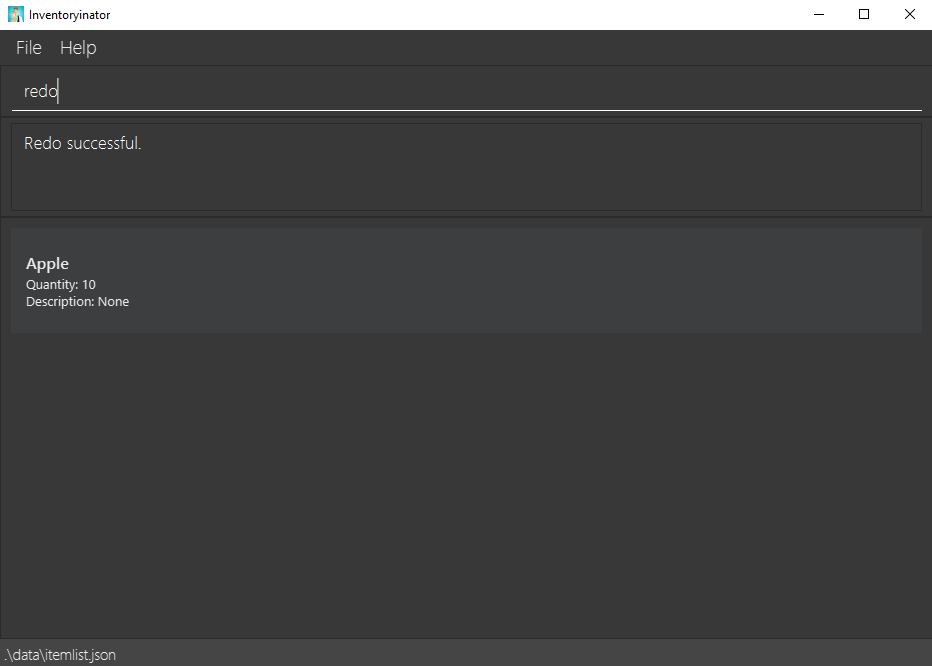
The addq command adds 10 Apples, undo removes the 10 Apples,
redo re-adds the 10 Apples.
Viewing help: help
This command opens a dialog box with a link to this user guide. If you’re here, you don’t need this command! :)
NAME:
help- lists all commands and how to use them (current implementation)
SYNOPSIS:
help
DESCRIPTION: Shows a message explaining how to access the help page.

Exiting the program: exit
This command allows you to close the application.
NAME:
exit- closes the application
SYNOPSIS:
exit
DESCRIPTION: Closes the application.
FAQ
Q: How do I transfer my data to another Computer?
A: Install the app in the other computer and run it. Then, overwrite the data files
it creates with the files that contain the data of your previous Inventoryinator home folder.
Q: Do I need to save my data manually in the application?
A: Inventoryinator data is saved in the hard disk automatically after any command that changes the data.
There is no need to save manually. The format of save data is via json file format
Glossary
- Mainstream OS: Windows, Linux, Unix, OS-X
- GUI: The graphical user interface is a form of user interface that allows users to interact with electronic devices through graphical icons and audio indicator such as primary notation.
- Parameter: a user input to be used by the application
- Item: An item represents an object you obtain in a game. Eg a Rock
- Recipe: A recipe is associated with multiple items, and represents the consumption of items in the input, to produce an item of the output. Eg: 3 Sticks -> Staff
- Location: The place where an item can be found in game. Eg: Sleepywood
- Inventory: The entire state of the Inventoryinator, including recipes, items, locations etc.